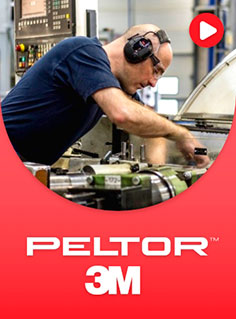MICROSOFT TEAMS
visioconférence
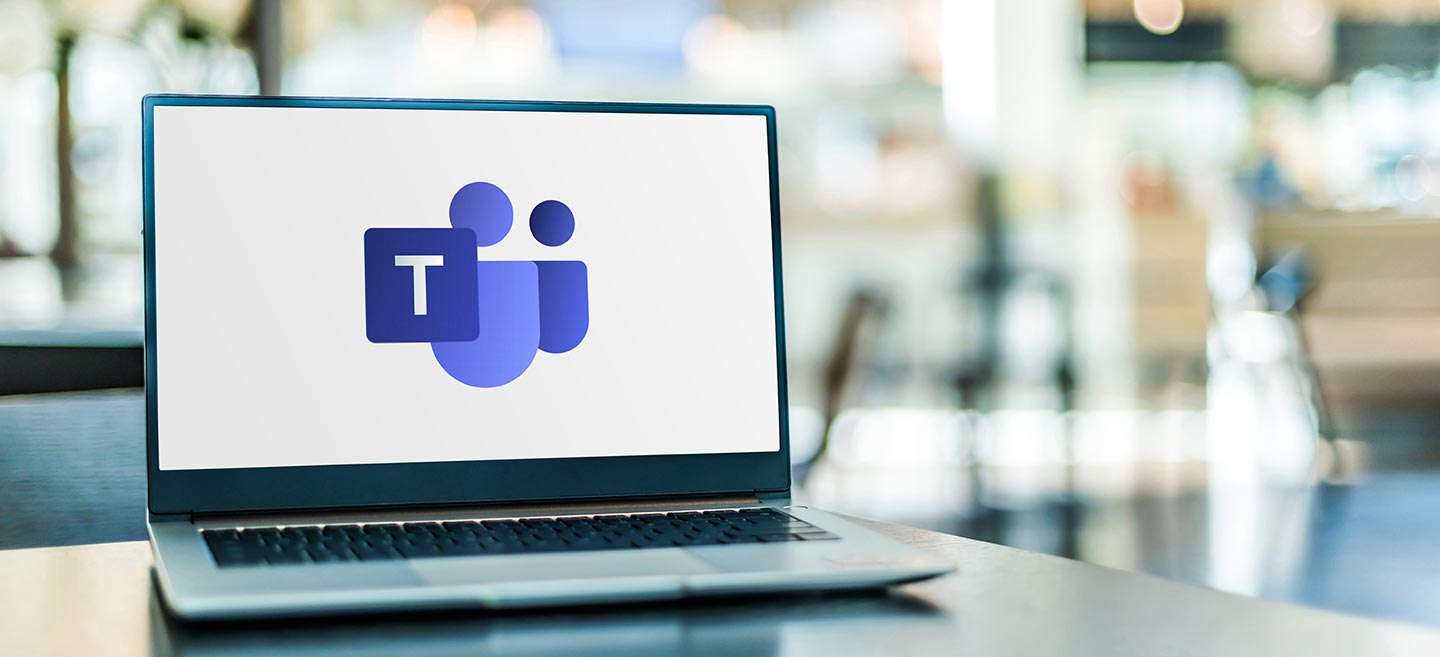
QU'EST-CE QUE MICROSOFT TEAMS ?
Support de communication développée par Microsoft en 2016 et lancé dans le monde entier en mars 2017, Microsoft Teams s’installe aujourd’hui comme le leader des solutions de communication virtuelle pour chaque entreprise, et offre gratuitement accès à toutes les fonctionnalités de Microsoft Teams à tous les détenteurs d’une licence Office 365. Initialement conçu pour remplacer le support Skype, Microsoft Teams est aujourd’hui un système de communication à part entière, qui dispose de sa propre application, téléchargeable gratuitement sur votre PC, Mac ou smartphone via IOS et Android. Disponible en 45 langues, c’est le logiciel de communication mondial par excellence, et il est en phase de devenir l’un des services les plus utilisés sur la planète pour le travail en équipe.
Microsoft travaille en étroite collaboration avec des fournisseurs de matériel de communication, ceci dans le but de proposer des produits « certifiés » pour Microsoft Teams. Les plus grandes marques du marché telles que Jabra, Logitech, Poly ou encore Yealink proposent des solutions de visioconférence certifiées Microsoft Teams afin de simplifier le processus de collaboration entre les parties. En effet, les solutions Teams permettent à chaque entreprise de meubler entièrement leur espace de travail avec des produits équipés de la certification Teams, de sorte qu’aucune configuration ne soit nécessaire avant de réaliser une visioconférence. Tous les collaborateurs passent alors par le même canal de discussion et profitent d’une qualité audiovisuelle exceptionnelle pour échanger en toute sécurité.
Selon une décision de Microsoft, propriétaire de Skype depuis son rachat en 2011, le service de communication Skype for Business ne sera plus disponible à compter du 31 juillet 2021. Les utilisateurs de ce système pourront alors se tourner vers Microsoft Teams, support de collaboration moderne et intuitif pour mener à bien des réunions audio et vidéo de grande qualité et pour continuer à collaborer à distance en toute simplicité.
ZOOM SUR LES
FONCTIONNALITÉS
DE CE SUPPORT
DE CONFÉRENCE
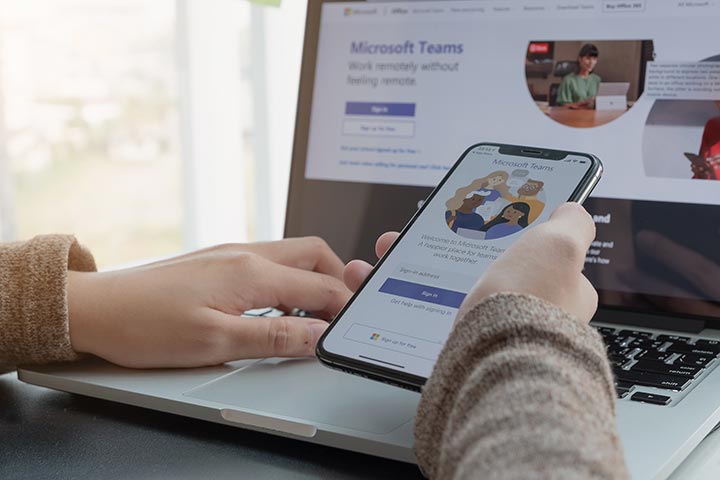
Pour être en mesure de se positionner comme l’un des services les plus performants actuellement commercialisés sur le marché, Microsoft Teams a dû développer des fonctionnalités à la fois polyvalentes et performantes pour convenir aux besoins de chaque utilisateur, et pour leur permettre de communiquer de façon optimale avec leurs différents interlocuteurs lors d’une visio.
Un des outils principaux de ce logiciel, c’est bien sûr la possibilité de passer des appels audio ou vidéo où que vous soyez. Disponible sur tous les appareils électroniques de notre quotidien via des applications gratuites, elle convient parfaitement aux professionnels sédentaires ou mobiles, et offre une qualité audiovisuelle exceptionnelle pour collaborer à distance, si bien que vous aurez le sentiment d’être dans la même salle que vos interlocuteurs.
Application dédiée à la création d’une équipe de travail, Microsoft Teams dispose d’une fonction de messagerie instantanée appelée le chat, qui permet à différentes personnes de communiquer via écrit en toutes circonstances. Cette section regroupant les conversations est également accessible aux utilisateurs pendant qu’ils sont en réunion, ceci afin qu’ils puissent continuer à échanger avec leurs collaborateurs, qu’ils se trouvent dans la même salle qu’eux, ou dans des salles de travail éloignées.
Ce système de chat permet également aux participants de ces conversations de partager aisément des fichiers avec leurs collaborateurs, au quotidien et même lorsqu’ils sont déjà en ligne avec d’autres personnes. Le système de stockage inclus vous permet de conserver vos fichiers sur votre pc, que vous pouvez ensuite enregistrer sur une clé USB ou sur un autre espace de stockage pour être sûrs de ne pas les perdre. Fluidifier la communication entre les parties, c’est l’objectif principal de Microsoft via son logiciel Teams.
D’autres fonctionnalités additionnelles viennent compléter ce logiciel de conférence virtuelle, parmi lesquelles on retrouve notamment : l’enregistrement de vos réunions pour les visionner à une date ultérieure, la mise en place de sous-titres en direct afin d’être toujours au cœur des conversations, même lorsque vous entendez mal, ou encore la possibilité de personnaliser vos arrières plans afin de donner un certain « thème » à votre réunion. Enfin, le partage d’écran et de contenu permet à tous les participants à des réunions de diffuser facilement et rapidement du contenu afin d’illustrer les propos tenus au cours d’une collaboration virtuelle. Cette diffusion est possible soit par le biais de votre ordinateur, soit via un écran tactile si vous passer vos appels dans une salle de travail.
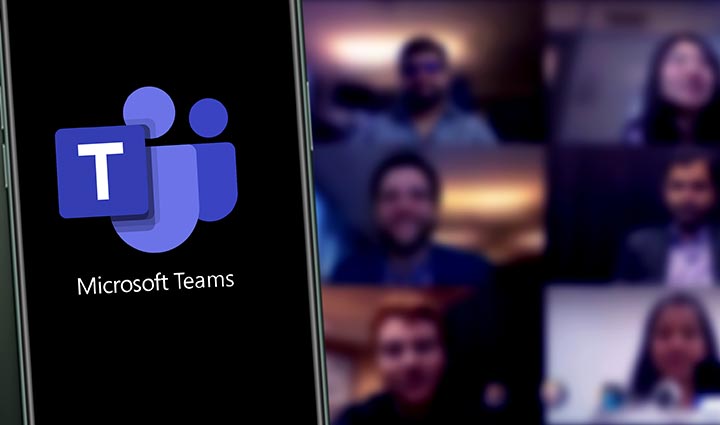
COMMENT Programmer
UNE VISIOCONFÉRENCE
sur microsoft teams ?
L’année 2020 aura mis en lumière l’importance de la visioconférence comme moyen de collaboration pour les professionnels, qui leur permet non seulement de gagner en efficacité, mais également de faire d’importantes économies en termes de temps et d’argent.
Nous avons créé un guide détaillant les différentes étapes essentielles au lancement d’une visioconférence via Microsoft Teams, ceci dans le but de vous faire économiser du temps en amont de votre réunion virtuelle. Vous retrouverez ci-dessous la marche à suivre pour planifier une conférence sur PC avec Microsoft Teams :
-
ETAPE 1 : Ouvrez l’application Microsoft Teams sur votre PC dès que vous l’avez installé, et connectez vous à votre compte. Si vous ne disposez pas d’un compte, vous pouvez en créer un gratuitement et rapidement en utilisant une adresse mail ou en associant votre compte Microsoft rattaché à Windows. Lorsque vous êtes inscrit et connecté, vous pouvez lancer Microsoft Teams.
-
ETAPE 2 : Une fois que vous êtes sur la page d’accueil du support Microsoft Teams, plusieurs options s’offrent à vous pour réaliser une conférence virtuelle. Si vous souhaitez communiquer immédiatement avec des utilisateurs alors qu’aucune réunion n’est planifiée, vous pouvez en utilisant l’option « Réunion instantanée ». Vous pouvez démarrer ce type de collaboration aussi bien de votre messagerie Outlook que de votre application Microsoft Teams. Dans les deux cas, il vous suffit de cliquer sur « démarrer une réunion instantanée » dans la barre de recherche pour que l’interface d’activation du micro et de la caméra s’ouvre. Il ne vous reste plus qu’à rejoindre la réunion et ajouter des participants manuellement pour participer à des échanges virtuels rapidement et facilement.
-
ETAPE 2.1 : Pour organiser une réunion Teams à une date ultérieure, vous pouvez opter pour la planification directement via l’application de collaboration, ou via votre messagerie électronique. En passant par l’application, la première étape sera de cliquer sur le bouton « Nouvelle réunion » qui se trouve en haut à droite de votre interface. Vous devez alors renseigner l’objet de la réunion, la date et l’heure de l’évènement. Ajoutez ensuite des participants en saisissant leur nom d’utilisateur ou leur adresse mail, et cliquez sur enregistrer. La réunion apparaîtra alors dans votre calendrier, et une invitation sera automatiquement envoyée par mail à tous les participants pour qu’ils puissent accéder à la réunion le jour J.
-
ETAPE 2.2 : Si vous choisissez de fonctionner via votre messagerie électronique, il vous faudra tout d’abord cliquer sur le bouton « Nouvelle réunion Teams » situé dans la barre de recherche d’Outlook, la boîte mail d’Office 365. Comme via l’application, une fenêtre s’ouvre et vous demande d’indiquer le titre de la réunion, l’heure et la date de cette dernière. Il vous faudra ensuite ajouter les personnes que vous souhaitez inviter et cliquer sur « Envoyer » pour que l’invitation soit automatiquement transmise à tous les participants.
-
ETAPE 3 : Le jour de la réunion, il vous suffit de vous rendre dans la rubrique « calendrier » située sur la gauche de l’application et de cliquer sur la réunion programmée. Une fenêtre s’ouvre alors et il ne vous reste plus qu’à appuyer sur le bouton « rejoindre » pour accéder à l’interface de réglage de votre micro et de votre caméra, pour commencer vos conversations en toute sérénité. Vous pouvez également rejoindre des réunions teams via Outlook en effectuant la même manipulation qu’avec l’application Microsoft Teams.