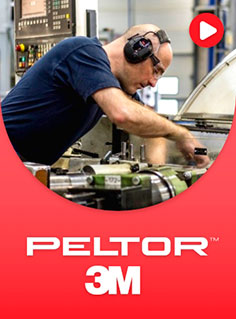Zoom : Tout pour se lancer avec l’application !
Aujourd’hui, on fait tous le même constat : pour qu’une équipe soit productive et performante, utiliser un logiciel de visioconférence est presque indispensable ! Et parmi toutes les applications qui existent, il y en a une qui reste incontournable, c’est Zoom !
Technologie, fonctionnalités, utilisation, trucs et astuces… Sans plus attendre, on vous dévoile tout ce que vous devez savoir sur le logiciel Zoom ! Suivez notre guide de prise en main, et l’application n’aura plus de secrets pour vous ! Alors, on se lance ? ↓
Qu’est-ce que Zoom?
S’il y a bien une technologie qui a permis de s’ouvrir au monde, c’est Zoom. Basé sur le cloud, c’est l’outil essentiel lorsque les réunions en personne ne sont pas possibles, mais pas uniquement ! Aujourd’hui, l'application connaît également un grand succès pour les événements sociaux.
Ne vous y trompez pas : Zoom, ce n’est pas qu’une simple configuration logicielle ! Lorsqu’on parle de Zoom, on distingue Zoom Meetings et Zoom Rooms. Alors, c’est quoi la différence ? La réponse juste ici :
Zoom Meetings : Une réunion Zoom fait référence à une réunion de vidéoconférence hébergée par Zoom.
Zoom Rooms : Une salle Zoom est la configuration matérielle qui permet aux entreprises de programmer et de lancer des réunions Zoom à partir de leurs salles de conférence.
On utilise Zoom pour tout : conférence virtuelle (solo ou à plusieurs), appel audio et vidéo, webinaire, enregistrement de réunion ou encore chat en direct. Pour en savoir plus sur les fonctionnalités de Zoom, jetez-y œil juste en dessous ! ↓
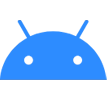
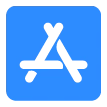
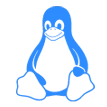

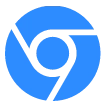
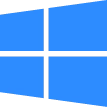
Toutes les fonctionnalités de Zoom
Une interface ultra intuitive et sécurisée, des outils complets… Bref, Zoom a tout ce qu’il faut pour que votre réunion virtuelle se déroule dans les meilleures conditions. Voilà tout ce que vous pouvez faire avec Zoom Meetings :
Messagerie instantanée :
Envoi de messages (et d’emojis) en temps réel
Création de conversations individuelles ou de groupe (canaux)
Partage de liens, de documents et bien d’autres
Appels et réunions en ligne :
Audio et vidéo HD : ajout de la résolution HD aux réunions virtuelles (même avec un faible débit internet)
Passage d’appels téléphoniques audio et vidéo
Planification et lancement de réunions ou de webinaires vidéo
Programmation de réunions récurrentes
Collaboration en temps réel (partage d’écran, tableau blanc…)
Partage d’écran :
Duplication d’écran : partage de fenêtre ou d’onglet pour diffuser des présentations ou partager des fichiers
Zoom Whiteboard : Travail collaboratif en temps réel sur divers supports (brainstorming, annotation, création…)
Bon à savoir : Plusieurs participants peuvent partager leur écran simultanément. C’est ça, le vrai travail collaboratif !
Capture vidéo et transcription :
Enregistrement des réunions ou évènements virtuels en tout genre (en mode local ou via le cloud)
Transcription sous forme de texte et traduction en temps réel dans 30 langues différentes
Partage des enregistrements à l’issue des réunions


Animation de réunion :
Création de sondages
Mise en place de sessions de questions-réponses en direct
Ajout de réactions via des emojis ou l’option « lever la main »
Arrière-plan et effets visuels :
Ajout et modification de l’arrière-plan virtuel (modèles pré-installés ou importation photo)
Utilisation de filtres
Amélioration du teint et de l’éclairage via la fonction « Retouche de mon apparence »
Ajustement des nuances de couleurs de la caméra (sépia, noir et blanc, etc.)
Compatibilité et intégration :
Accessibilité via le navigateur web
Multiplateforme : applications de bureau (Windows, Mac, Linux, ChromeOS) ou mobiles (Android et iOS)
Applications tierces : Intégration aux outils Gmail, Outlook, Microsoft 365 + extensions pour Firefox, Chrome et Safari
Sécurité et conformité :
Chiffrement et cryptage des réunions
Gestion des rôles et autorisations de chaque membre
Possibilité d’exiger un mot de passe pour intégrer une réunion
Verrouillage de réunion à son démarrage (on ne prend pas le train en route sans autorisation)
Le saviez-vous ? Vous pouvez désormais signaler des participants à un appel. Cliquez sur le bouton « Sécurité de la réunion », puis sur « Rapport » !
Zoom : un logiciel, différentes formules
Bien sûr, vous pouvez utiliser Zoom gratuitement, si vous ne souhaitez pas vous réunir pendant plus de 40 minutes ! Vous en voulez plus ? Dans ce cas, il faut mettre la main au porte-monnaie et choisir parmi les 4 abonnements professionnels disponibles. On vous récapitule tout ça dans le tableau ci-dessous :
De base
Gratuit
Space
Pro
€14,99
/mois/utilisateurs
Space
Affaires
Space
Affaires Plus
Space
Entreprise
Space
[NOUVEAUTÉ]
ZOOM ROOMS : La solution logiciel + matériel qui transforme une salle en espace dédié Zoom !
Tarif : à partir de 39,08€ HT par mois et par animateur
Interface tactile simplifiée : contrôle des équipements, lancement et gestion des réunions
Connectez jusqu'à 3 écrans et un nombre ILLIMITÉ de caméras
Annotations interactives sur écrans tactiles
Réservation de salle intégrée
Audio/visioconférence jusqu'à 100 participants
Partage de contenu sans-fil depuis PC/Mac ou smartphone
Utiliser Zoom : le guide pas-à-pas
Vous avez du mal à utiliser Zoom ? Vous pensez avoir raté le coche ? Il n’est jamais trop tard pour apprendre !
Alors découvrons ensemble tout ce qu’il faut savoir pour bien débuter avec Zoom :
1. Téléchargez l’application de bureau (Windows, macOS, Linux), ou mobile (Google Play Store, App Store), ou utilisez la page web Zoom.us
2. Connectez-vous avec vos identifiants Zoom (identifiant et mot de passe)
Vous n’avez pas de compte ? Pas de panique ! Sur la page d’accueil de Zoom, saisissez votre adresse mail pro et choisissez un mot de passe pour valider votre inscription.
1. Rendez-vous dans l’onglet « Chat » pour avoir un aperçu de toutes vos conversations.
2. Pour créer un nouveau chat ou canal, ou en rejoindre un déjà existant, cliquez sur le bouton « + » à côté de la mention « Récent » (c’est vraiment simple comme bonjour)
1. Cliquez sur « Partager l’écran » dans le menu du bas pour démarrer la duplication d’écran
2. Arrêtez le partage en appuyant simplement sur le bouton rouge « Arrêter le partage »
Le saviez-vous ? Vous pouvez mettre en pause le partage d’écran. Comment ? En cliquant juste sur « Pause Partage » ! Pratique, non ?
1. Sur ordinateur :
- Rendez-vous sur « Paramètres » puis « Préférences »
- Sélectionnez « Arrière-plan et filtres » et « Arrière-plans virtuels »
- Choisissez parmi les images préchargées ou faites « + » pour importer votre propre image
2. Sur mobile :
- Rejoignez une réunion
- Cliquez sur les 3 points « … » en bas de l’écran et allez sur « Plus »
- Sélectionnez « arrière-plan virtuel » et choisissez le modèle que vous souhaitez utiliser
En version mobile, l’option est disponible uniquement pendant les réunions !
1. Allez dans « Calendrier » pour voir vos réunions programmées ou pour en planifier une nouvelle.
2. Créer une réunion instantanée :
- Cliquez sur « Nouvelle réunion » pour lancer une réunion immédiate
- Ajoutez des participants via votre liste de contact (et voilà, tout est prêt !)
3. Planifier une réunion :
- Depuis l’onglet Accueil, cliquez sur « Programmer une nouvelle réunion »
- Renseignez le sujet, la date et l’heure souhaitées et cliquez sur « Enregistrer »
- Transmettez l’invitation aux participants souhaités pour les convier
4. Créer des réunions récurrentes :
- Reprenez le même procédé que pour planifier une réunion
- Appuyez sur l’option « Répéter » pour définir une récurrence
Conseil de pro : Accédez facilement à vos réunions via la synchronisation des calendriers. Pour l’activer, c’est tout simple : Paramètres - Réunions - Calendriers synchronisés - Activer !
1. Ouvrez l’application Zoom ou rendez-vous sur le site web Zoom.us
2. Rendez-vous dans l’onglet « Réunions »
3. Dans « Réunions à venir », sélectionnez la dite réunion et cliquez sur « Démarrer »
4. Contrôlez les paramètres audio et vidéo et cliquez sur Participer
1. Sur ordinateur :
- Pendant la réunion, cliquez sur les 3 petits points « … »
- Allez dans « Paramètres du compte » puis « Paramètres de la réunion »
- Naviguez jusqu'à l'onglet Enregistrement et appuyez sur le bouton pour l’activer
2. Sur mobile :
- Rejoignez ou démarrez une réunion
- Cliquez sur le menu à trois points en bas à droite
- Appuyez sur le bouton d’enregistrement « Record »
- À la fin de l’appel, rendez-vous dans la section « Mes enregistrements » pour retrouver la capture
N.B : L’enregistrement mobile, c’est uniquement sur le cloud ! Donc, vous devez être un membre payant de Zoom pour utiliser cette fonction.
CONSEIL BONUS : UTILISEZ LES RACCOURCIS !
Il existe une multitude de raccourcis Zoom pour accéder à des fonctions ou modifier facilement des paramètres, mais nos préférés sont les suivants :
+Ctrl
+M
+Shift
+T
+Ctrl
+S
+shift
+r
+shift
+c
+shift
+p